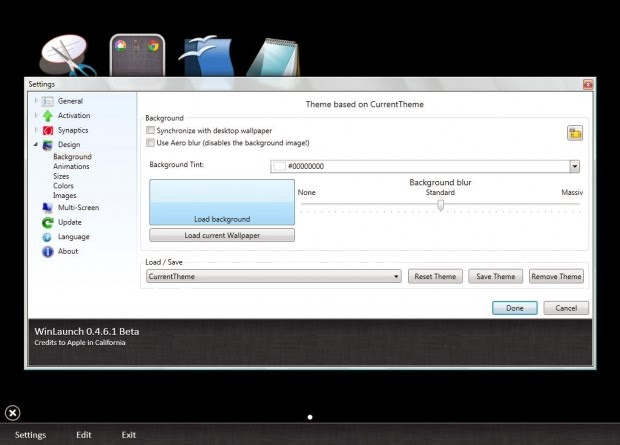You can notice that finding applications and system utilities from Mac OS X default Application folder can become quite exhausting, specifically when you have already installed lots of applications. And this is the main reason, Mac OS X Lion brought a factitive utility for Application folder viz Launchpad, which allows users to quickly find, organize and launch installed applications easily.
Although Windows 7 Taskbar, aka superbar, makes it very convenient to keep repeatedly used applications at the fingertips, you may need a Mac OS X Launchpad alternative to snugly organize your app list and for all the windows users WinLaunch is an appropriate solution.
What is WinLaunch?
Winlaunch is a complete free shortcut application that allows you to launch programs, documents, folders, websites, emails, control applets and commands accommodatingly just by pressing any custom-built defined shortcut key combination. The app is accessible for Windows Vista, Windows 7 or Windows 8 and free to download. Simply it can be said that WinLaunch app is freeware software that replicates the Mac OS X Lion Launchpad on Windows.
To use WinLaunch app you haven't to do any complex set-up, you have to only install this application on your windows system and then you can freely enjoy the MAC Launchpad look on your desktop. By the help of this useful launcher you can open you favourite apps outright from desktop and add or remove apps from the launcher readily too.
How to Use Mac OS X Lion Launchpad on Windows
At first, Visit the WinLaunch website from here and download the zip package on your desktop. When download is completed, extract the Zip folder on your desktop. Now open the WinLaunch folder and click on either the 32 bit X86 or 64 bit X64 folder and install the application on your system.
When installation process is completed then now you need to add the applications on the launcher. You can do this just by pressing the F shortcut key to drag app shortcuts to it with the WinLaunch in window mode. From here you can add all you favourite application which you wish to use in the launcher.
You can easily change the background colour of the launcher just from the settings option of the page or you can also select any theme for the launcher according to your wish.
You are also free to organize applications into groups. To do this you have to just drag the application on top of another to group applications in a folder. When you have completed these set-ups then close the application and pin it on your desktop to quickly get started.
Now whenever you will click on the launcher button on your system, you will see all the application are available on the launcher just same like the MAC OS way as shown in below screenshot.
That’s it!
Get from here: Download Win Launch App
Feel free to share your view with us about Mac OS X Lion Launchpad on windows with WinLaunch app. To see some more useful Tips and Tricks, tutorials and latest updates check out our Windows section.